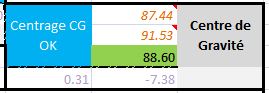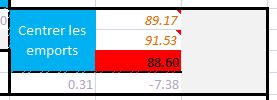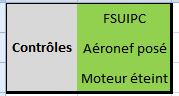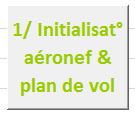ULM (Universal Load Manager)
Comment ajouter des fonctions utiles à ULM et par delà étendre en fait les capacités de FSX ? C’est à cette question que ce billet va répondre 🙂
En effet, comme déjà évoqué, ULM introduit un mécanisme qui permet d’intégrer des paramètres qui vont être nécessaires à l’équilibrage de votre aéronef afin d’approcher la réalité d’un peu plus près puisqu’ils vont ajouter au modèle de FSX la capacité de tenir compte à la fois, et toujours selon votre désir, de :
- la masse à ne pas dépasser au décollage ou MTOW
- celle, toujours limite, à respecter pour l’atterrissage ou MLW
- enfin, celle des bagages si vous pouvez la déterminer, correspondant à l’emport des passagers et calculée d’après la valeur de la constante de l’onglet éponyme.
Ces nouveaux paramètres vont prendre naturellement place dans la feuille Excel de ULM, vous permettant donc de compléter la liste des contraintes qu’il est nécessaire de prendre en compte lors de la préparation d’un vol.
Comment les déclarer ? D’une manière très simple, en créant un fichier Aircraft.ULM à la racine du dossier de l’appareil que vous aurez sélectionné, donc juste à côté du fichier AIRCRAFT.CFG habituel.
Qu’y remplir ? Toujours de manière très aisée et rapide, déclarer brièvement les paramètres utilisés. Pour ce faire, la syntaxe obéit à des règles dont vous trouverez la liste ci-dessous. Saisir un paramètre par ligne, comme vous le feriez pour créer manuellement un fichier AIRCRAFT.CFG. De même, utiliser n’importe quel éditeur de texte, le Bloc-notes de Windows ou mieux Notepad++ déjà cité. Noter que la création de fichiers Aircraft.ULM est intéressante à plusieurs titres :
- l’augmentation du réalisme comme déjà abordé
- la sauvegarde de paramètres que vous aurez peut-être eu du mal à trouver !
- enfin, le partage : en effet, ces fichiers peuvent être librement échangés puisqu’ils sont votre création et n’embarquent a priori aucun Copyright.
- A ce titre, on peut imaginer facilement la centralisation de leur stockage voire leur diffusion systématique dans le package de ULM : j’attends vos propositions d’envoi 🙂
Voici les règles à respecter :
- Pour définir un paramètre, débuter la ligne par le libellé réservé //ULM exclusivement :
- puis porter le nom du paramètre parmi les seuls mots-clés MTOW, MLW et MaxBagages actuellement
- NB : pour mémoire, le « dictionnaire » de ULM pourra être étendu dans le futur, sachant que nous le verrons avec la mise en pratique de la définition des limites du centre de gravité de l’aéronef dans le billet suivant (le mot-clé introductif utilisé sera alors… CG)
- enfin, ajouter la(les) valeur(s) dudit paramètre par ex. 1000.0 pour une masse
- remarquer que les différents éléments constituant une ligne sont séparés par des virgules , ce qui en résumé produit : <libellé>, <mot-clé>, <valeur 1> [, <valeur n>].
- Une ligne débutant par // est un commentaire.
- Une ligne vide est ignorée.
- Il en est de même pour les lignes non reconnues lors de l’analyse par ULM du contenu du fichier Aircraft.ULM.
- NB : dans ce cas, ULM vous avertira par un message explicite, ce qui facilitera votre correction.
- Enfin, l’utilisation de majuscules ou minuscules pour le libellé et les mots-clés n’a pas d’importance en soi.
Voici un exemple avec le fichier destiné au CESSNA 172 par défaut de FSX :
- //Fichier ULM pour Cessna 172M Skyhawk par défaut
- //ULM, MTOW, 2700.0
- //ULM, MLW, 2300.0
- //ULM, MaxBagages, 170.0
Pourquoi cette syntaxe qui peut sembler lourde ? Il existe une explication 🙂 Au début, ces définitions étaient directement intégrées dans le fichier AIRCRAFT.CFG et donc, afin de ne pas perturber son fonctionnement (i.e. son interprétation par FSX), la contrainte existait de positionner des commentaires pour toutes les lignes. L’avantage d’extraire les lignes destinées à ULM dans un fichier indépendant ayant rapidement pris le devant face à cette première solution du fait des nombreux avantages induits (partage, pas d’impact sur la configuration de FSX, etc.), la syntaxe est pourtant restée car je ne m’interdis pas de l’utiliser dans le futur (par exemple en créant une section [ULM])…
Vous savez maintenant tout pour commencer à créer des fichiers appropriés à chacun de vos modèles d’aéronef 🙂
Le prochain billet présentera donc l’intégration du centre de gravité et clora vraisemblablement la découverte et la prise en main de ULM…